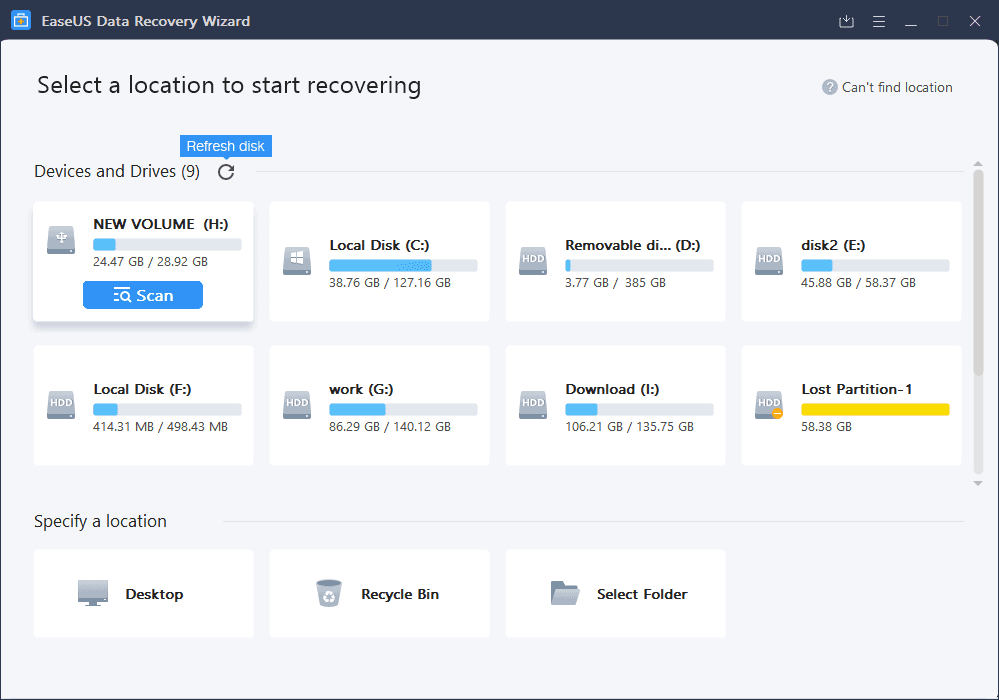Q. I’ve sans hardware soundcard and Windows server 2008 installed. How do I enable audio over RDP (Remote Desktop Protocol) on my Windows server systems?
A. RDP is a multi-channel protocol that allows a user to connect to a networked computer. Audio Redirection is a feature of RDP, which allows users to run an audio program on the remote desktop and have the sound redirected to their local computer.
Remote Desktop Connection Settings
- Start Remote Desktop Connection
- Click to expand Options
- Select Local Resources tab.
- Under Remote computer sound, ensure that Bring to this computer is selected.
- Login to the server which needs audio enabled.
- Now, you should hear the Windows startup login sound.
Finally, make sure Audio is configured correctly for all Windows applications over RDP:
- Go to the sound control panel (Start-> (Settings->) Control Panel-> Sounds and Audio Devices)
- Select Audio tab.
- Select Microsoft RDP Audio Driver for the default playback device, if not already specified.
- Check the “Use only default devices” checkbox at the bottom of the dialog.
- Click the Voice tab.
- Select Microsoft RDP Audio Driver for the default playback device, if not already specified.
- Save settings by clicking on OK button.
Related to Windows Server Enable Audio Over RDP